新型iPad9を買おう!アップルストアの使い方のすべて
2021年型のiPad9は最小ストレージが64GBであるにもかかわらず、4万円を切る、事実上の値下げされたリーズナブルな機種となった。
今回の新型アイパッドの発表で購入を考えている方も多いことだろう。
アップルストアで実際にiPadを予約したら4週間待ちとの事だったが、この圧倒的な人気ぶりはしばらく続く事だろう。
この記事は、アップルストアの利用方法にあまり慣れておられない方を想定して、iPadの買い方を基本から写真付きで徹底的に解説する。
もちろん同じ方法でiPhoneやiMac、Macbookなどを買うこともできる。

ストアでの購入の流れを大きく分けると、
・機種の選択
・色やストレージの選択
・アップルケアプラス保証の有無の選択
・支払方法の選択
・送り先住所の入力
・クレジットカードでの支払い
となる。
■■■目次■■■
購入は画面の指示通りに進んでいけば迷うことはないが、気を付けているとよい細かな部分もあるので、この記事を参考にしていただければ幸いだ。
まずは、アップルストアのアプリ版を開くかブラウザ(インターネットのウェブ)からでもいいので、アップルの公式サイトに行く。
アップル公式サイトかアプリにつなげる
なんの事やらよく分からなければ、下のリンクから行くこともできる。
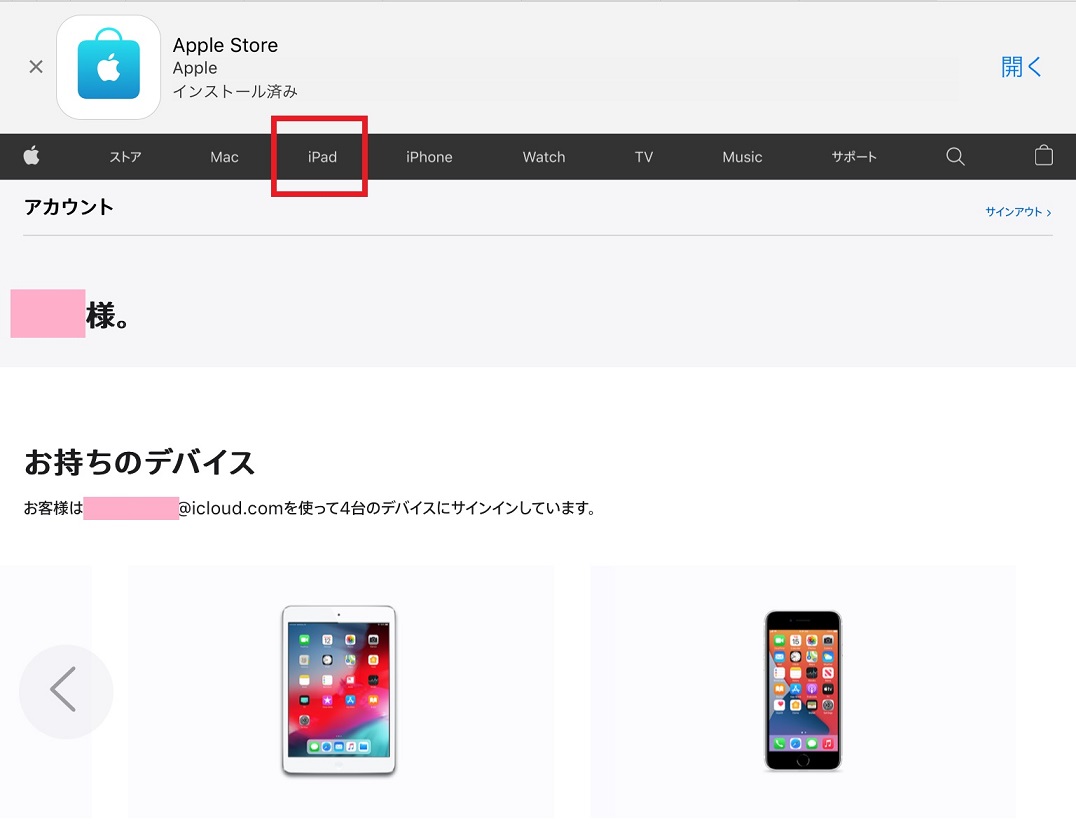
公式サイトのトップページからは、デスクトップパソコンである「iMac」、ノートパソコンの「Macbook Air,Macbook Pro」、スマホの「iPhone」、そしてタブレットPCである「iPad」といったアップル社の新製品が購入できるようになっている。
もちろん、iPadのキーボードやケース、アップルペンシルなどのオプション製品も買うことができる。
iPadを選択
メインメニューから『iPad』を選ぶと、iPadのシリーズの紹介ページに飛ぶ。
iPad Pro、iPad Air、iPad mini、そしていわゆる無印iPadとも呼ばれる普通のiPadの4種類のラインナップだ。
どれでも買う方法は同じだが、ここでは普通のiPadを選んで説明する。
下の写真の赤枠で囲ってある『iPad New』をタップ、もしくはクリックしてみよう。
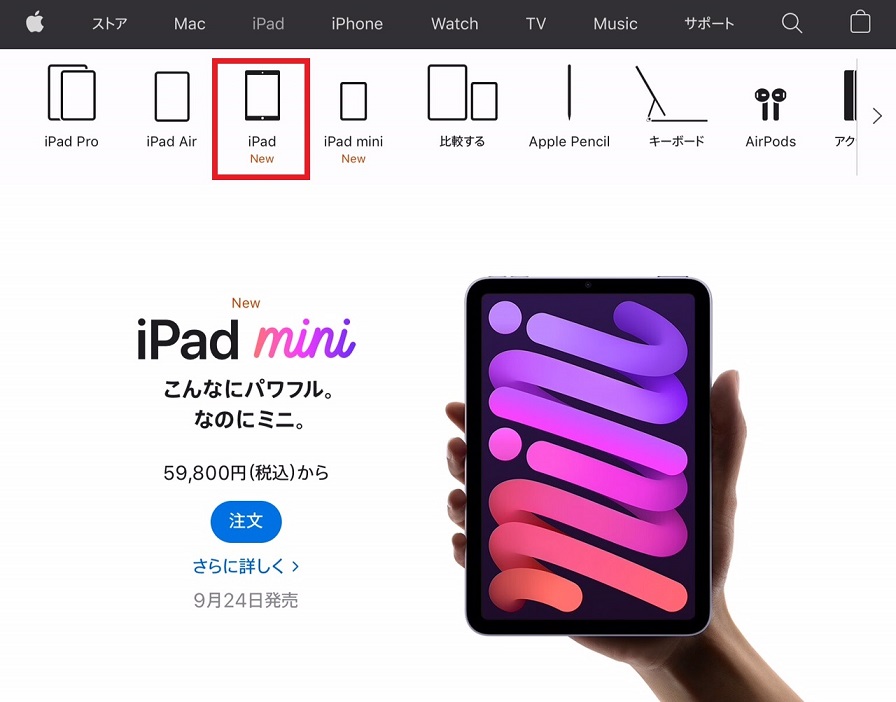
ちなみに、同じiPadシリーズの「プロ、エアー、ミニ」も候補として考えているなら、購入前に慎重に比較したほうがいいだろう。
それぞれに価格も違うし、メリットも異なる。
自分の用途にマッチした機種を選ぶことが最も肝心だ。
下の記事なども参考にされたし。
よくよく考えたうえで普通の無印iPadを購入することにしたとして、購入手続きの説明を進めていこう。
下の写真の「注文」を選択する。アプリ版では「購入」となっている。

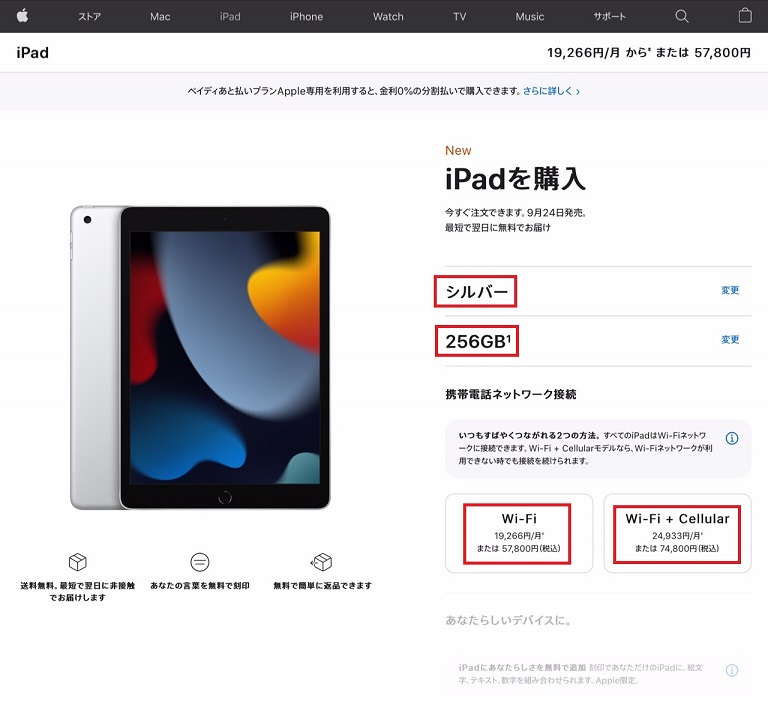
モデルによって選べる色の数が異なるが、「シルバー」や「スペースグレー」などの候補から選ぶ。
たいていは落下した際に備えて衝撃吸収のカバーを付けて使用することが多いので、あまりカラーについては気にしなくてよいが、それでもカバーの隙間から本体がチラ見えしたりするので自分の好きな色を選ぼう。
ストレージの選択は重要だ。
容量を大きくすれば価格は高くなるが、写真やムービーを大量に入れても余裕だし、アプリも遠慮なくインストールできる。
ちなみに、この普通版(無印)のストレージごとの価格設定は
64GB 39,800円~
256GB 57,800円~
となっている。
この基本料金に加えて、後述するがプラスの延長保証を付けたりシムカードを入れて外出先でも使える「セルラーモデル」にすると、さらに値段は高くなる。
iPadをあまり使わない方は64GBでもいいかもしれないが、ガンガン使いたい方は256GBを選んだほうが無難かもしれない。
上の写真では、色はシルバー、ストレージは256GBを選んでいる。
無料の打刻サービスを利用しよう
せっかく新品のiPadを買うのなら、無料で好きな文字を打刻してくれるサービスがあるのでぜひ使ってみよう。
下の写真の「打刻を追加する」を選択する。
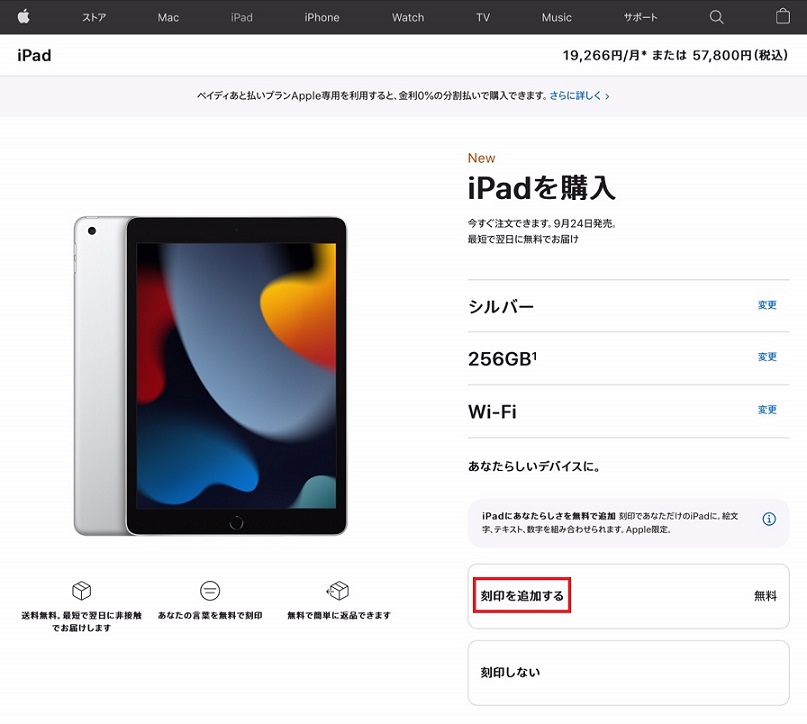
刻印は自分の名前でもよいし、好きな座右の銘や歌の歌詞など何でもいい。
打刻したとしても返品することは可能だし、次回にアップル製品を買う際に下取りに出すとしても下取り価格は変わらない。
ただし、使用後に一般の買取ショップなどに売却したり、オークションで売ったり、友人に譲渡することを考えているなら、本名のフルネームの打刻は避けたほうがいい。
詳しくは公式サイトでご確認を。
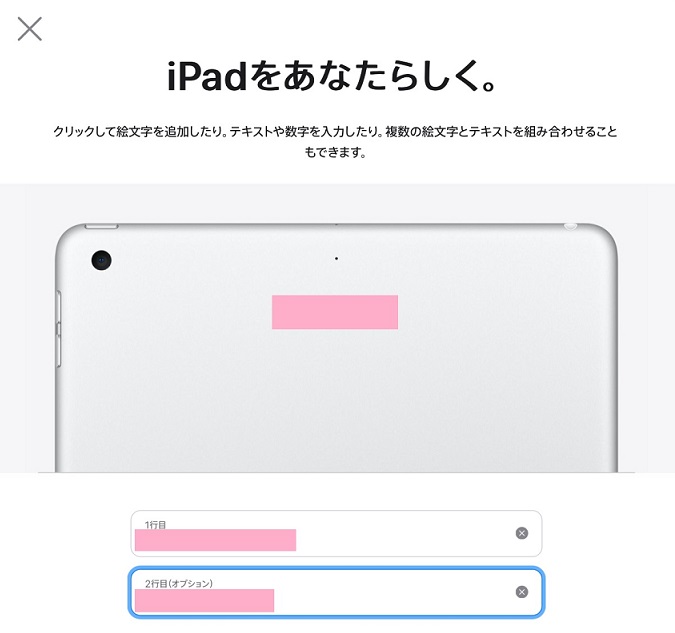
打刻はiPadの背面に書き込まれ、2行の文字を入れることができる。
使用する文字は、日本語でもアルファベットでも、一部の絵文字でも可能だ。
書き込んでいくと、どのように打刻されるのかリアルタイムでプレビューされる。
外国人の名前のように結構長い文字入力も想定しているので、ちょっとした文章も書き込むことができる。
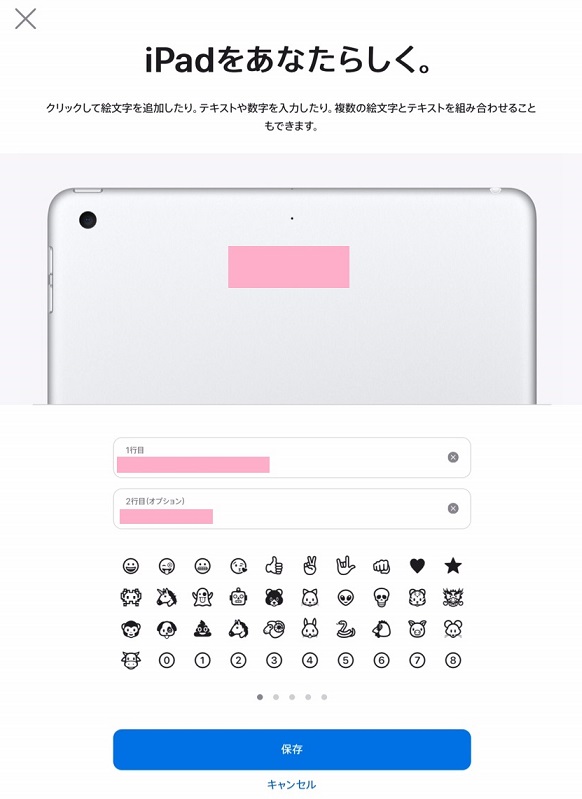
画面のプレビューを見ながら入力を終えたら、「保存」で決定となる。
文字の内容は後ほど確認して修正することもできる。
念のため、よく確認しておこう。
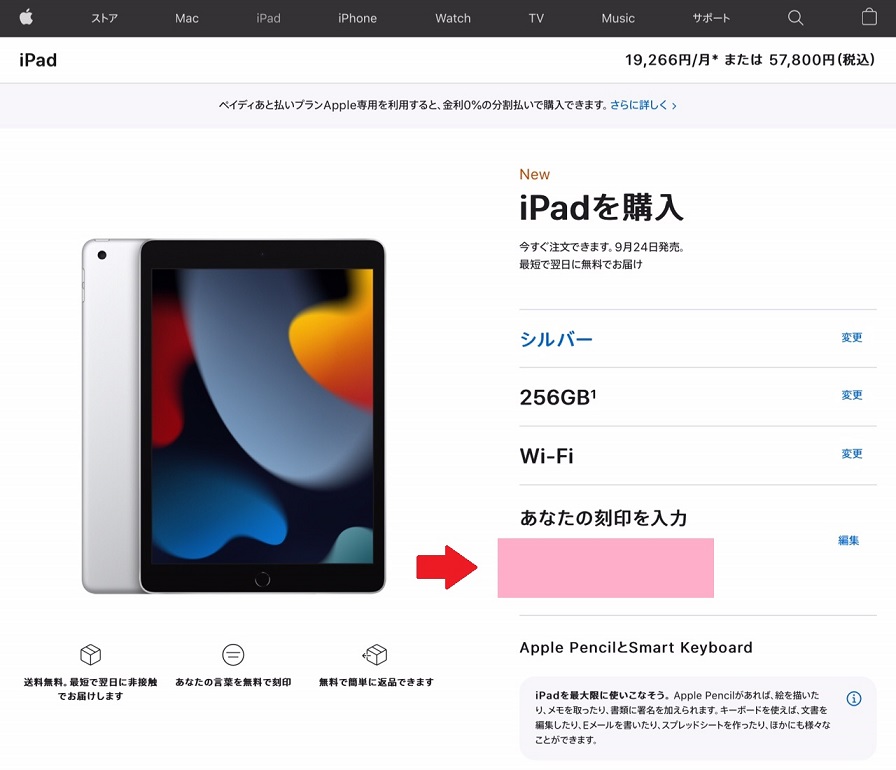
次は、2年保証となるアップルケアプラスを付けるかどうかの選択だ。
アップルケアプラス
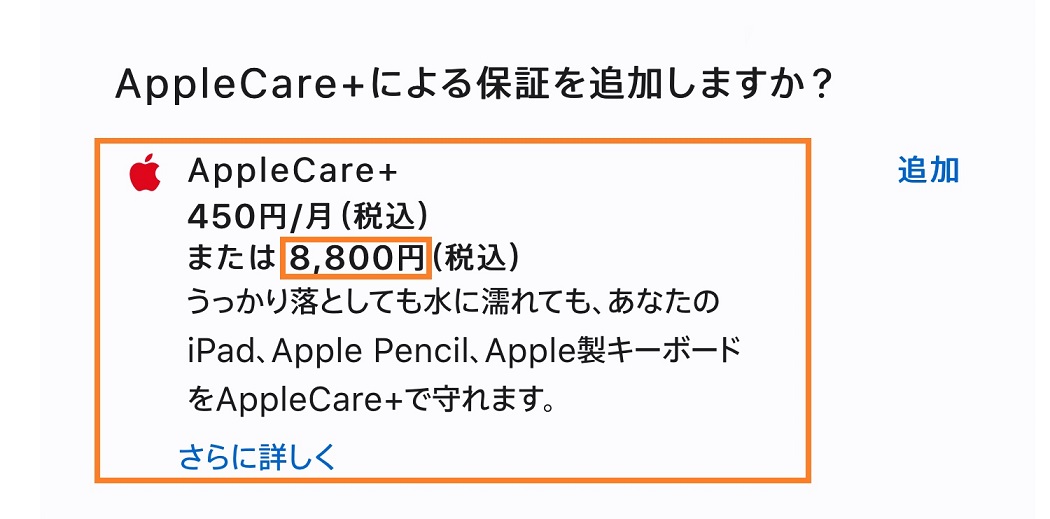
アップルケアプラスとは、簡単に言うと有料で「もう1年保証を伸ばす」というオプションのことで、iPadなら8,800円で購入できる。
新品のアップル製品を買うと自動的に1年間の保証(アップルケア)が付いてくるので、もしこの期間内に自然故障した場合は交換などができる。
アップルケアプラスは、その期間を2年にして、さらに自然故障だけでなく「落下による画面割れ」や「うっかり水没」といった自己責任による過失の故障にも一定額を払えば対応してくれるシステムだ。(1年に2回まで)
加入するかどうかはオーナーの考え方によるので、よく思案して決めてほしい。
4万円のiPadでも、10万円前後のiPad Airでも同じ8,800円なので、高額のモデルを選ぶほど割安となると考えることもできる。
iPadシリーズの中ではiPad Proだけが16,280円という価格になっていて、他のiPadはすべて8,800円というわけだ。
また、アップルケアプラスは分割払いもできる。
正確には月単位での加入となる。
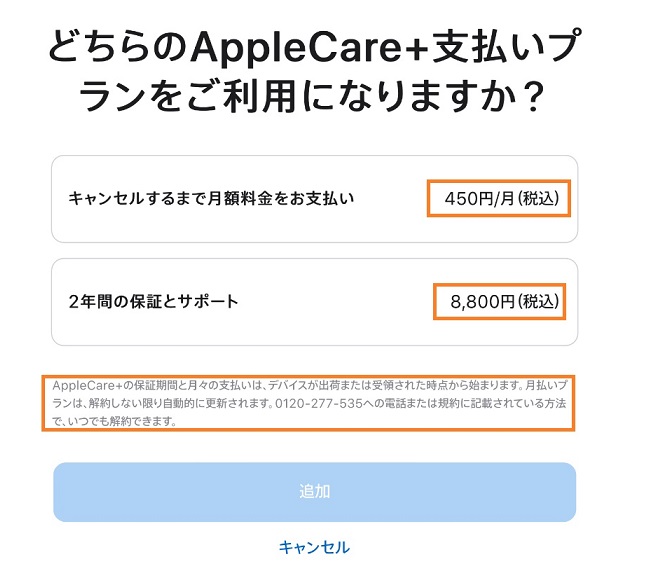
毎月450円を支払い続け、途中で解約することも可能。
もし悩む方はこの選択肢もありかもしれない。
ただし、2年間、毎月450円を払い続けるとなると、合計金額は10,800円となるので2000円割高となる。
今回、僕の場合はアップルケアプラスを購入することにした。
もちろん、『いらない』という選択肢もありだと思う。
注文の内容が決まったら、間違いがないかどうか確認画面に進んで全体を見てみよう。
注文の確認
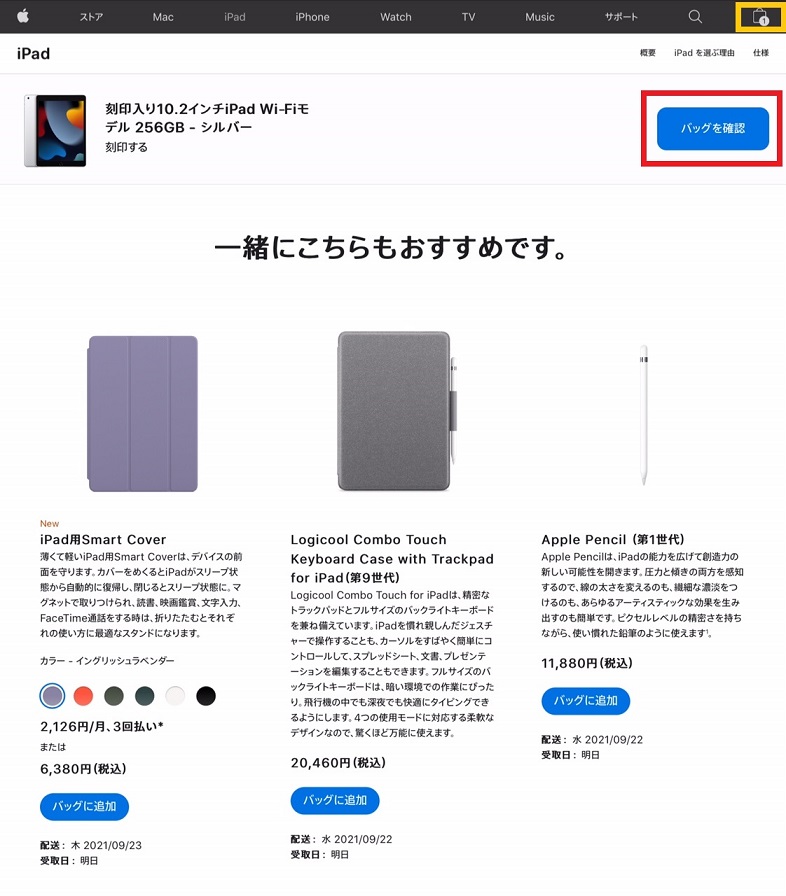
画面の右上のカバンのマークが①となっている。
これは、バックに商品が1つ入っているということだ。
この段階ではまだ確定ではないので変更もキャンセルも可能だ。
(というか購入後でもキャンセルはできるのだが…)
バッグの中身を見て、注文の確認をしてみよう。

iPadの、色、ストレージ、刻印の内容、アップルケアプラスの有無、合計金額などが確認できるようになっている。
刻印の名前や文章のスペルが間違っている場合は編集もできる。
よく見ておこう。
次は支払方法の設定だ。

支払いは2択になっている。
1、分割払い
2、一括払い(クレジットカードやアップルペイなど)
僕はポイントも付くのでいつも使っているクレジットカードを使うようにしているが、ここは完全に個人の好みでよいと思う。
支払方法を決めたら受け取り方法の選択。
クレジットカード番号などは後から入力することになる。
受け取り方法の選択
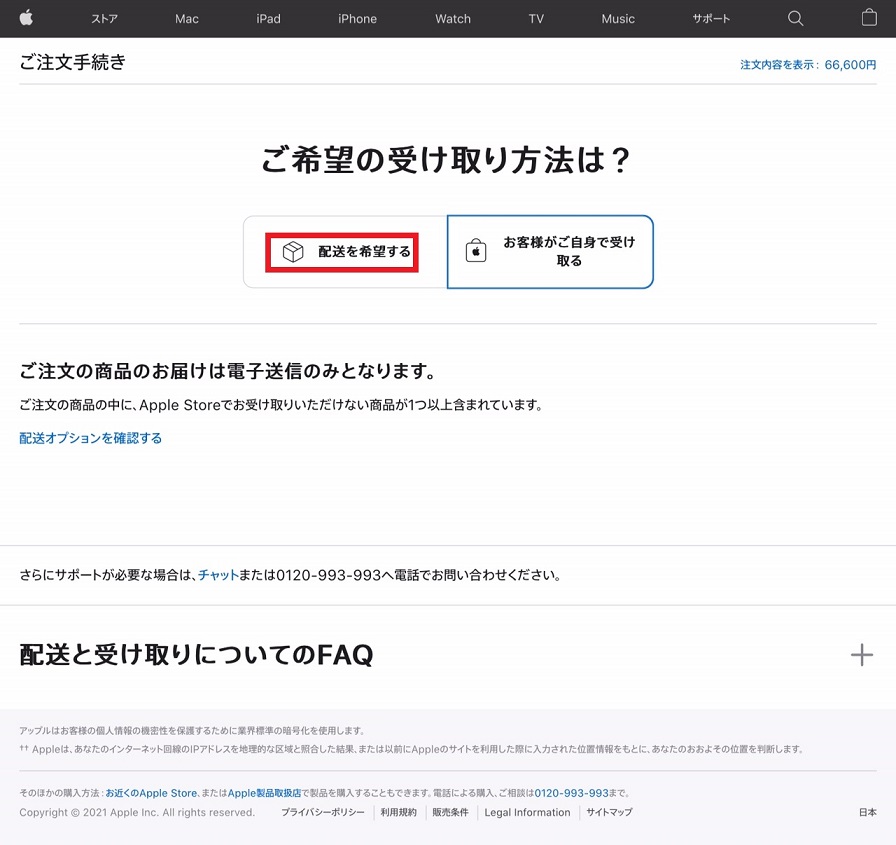
ほとんどの方は自宅や会社などで受け取ることが多いだろう。
なので、「配送を希望する」を選択。
すると、発送時期の目安が表示される。
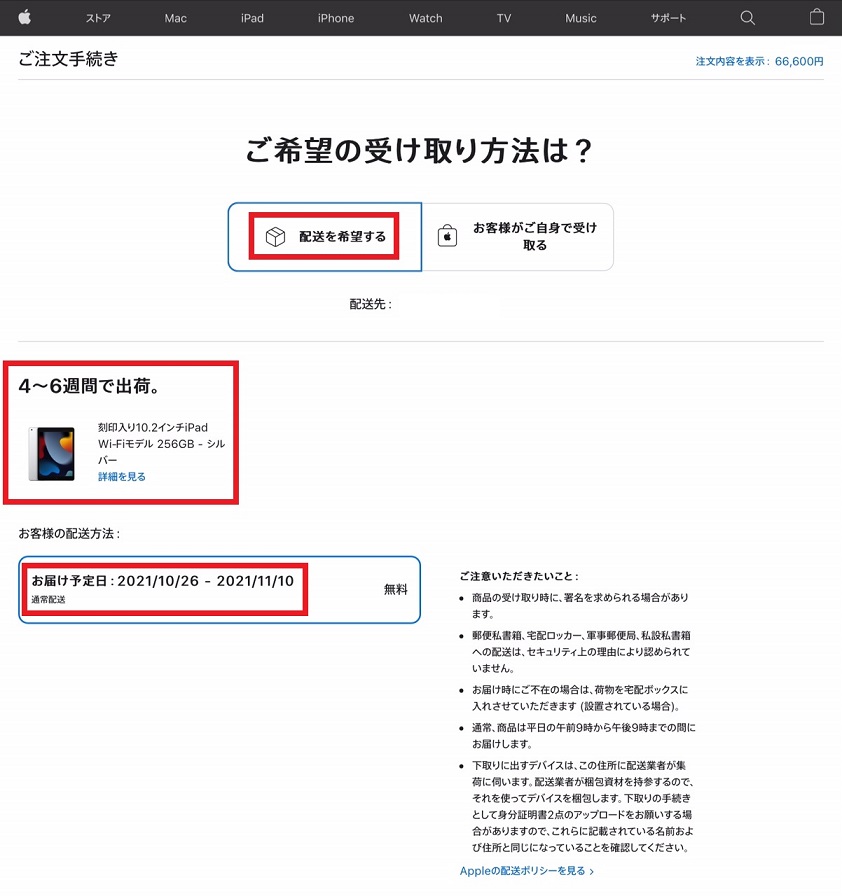
1か月も待つのか…と思いつつも、仕方ないので前へと進む。
人気商品は出荷も遅くなりがちだ。

この段階になって、配送先住所の入力画面になる。
デフォルトでは、アップルIDに登録している住所が表示されるので、そのままでいいだろう。
もしもアップルIDを作っていない初めての購入の方や、職場や実家などに送ってほしい場合は、住所を入力し直せばいい。
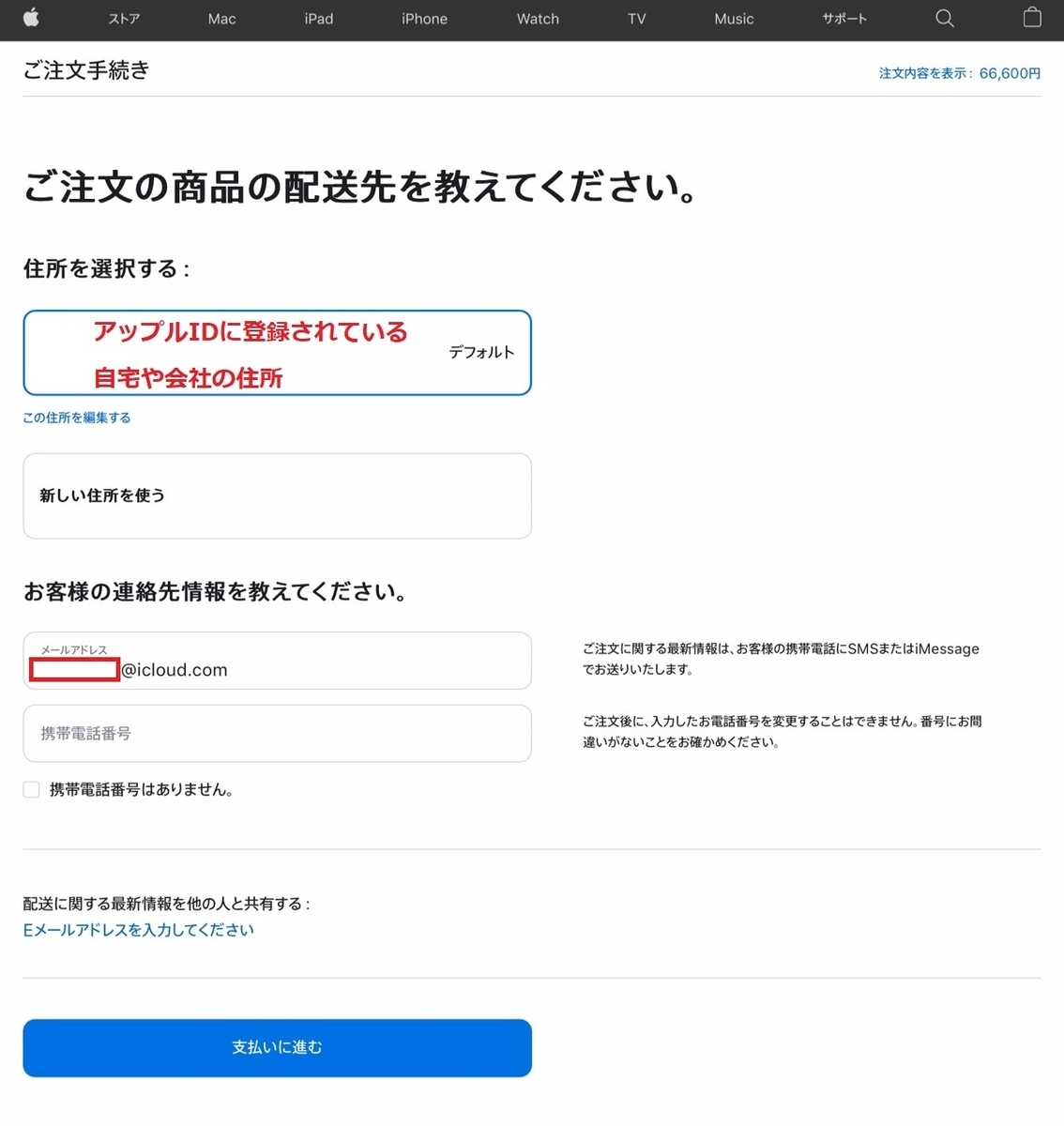
連絡用のメールアドレスや携帯電話番号も入力する。
※携帯電話は書かなくても購入可能
それが終わると『支払いに進む』。
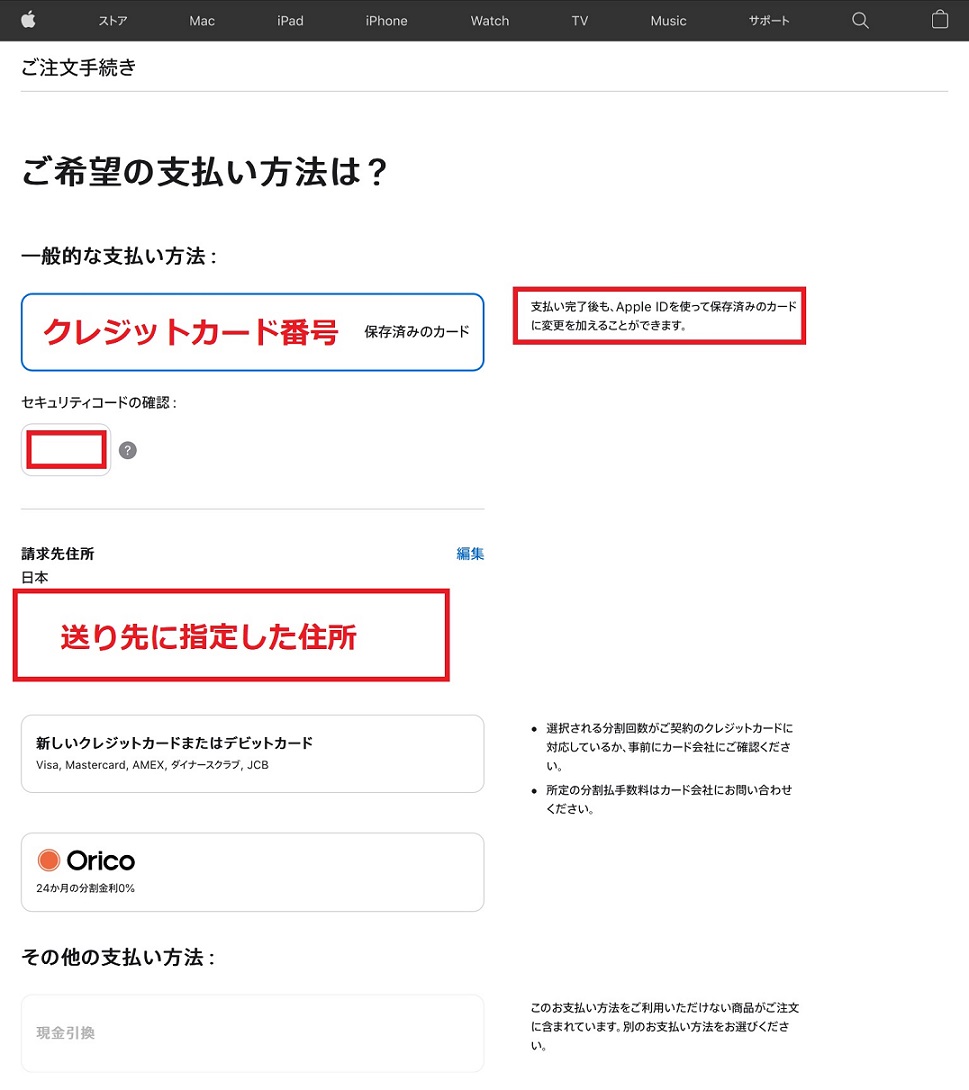
クレジットカード番号とセキュリティコードを入力する。
セキュリティコードとは、カードの裏のサイン欄に書いてある下3桁の番号の事だ。
ネットでは、このクレジットカード番号とセキュリティコードで何でも買えてしまうので、外部に流出しないようにくれぐれも気を付けること。
iPadの購入でアップルストアのギフトカードを入力してみた
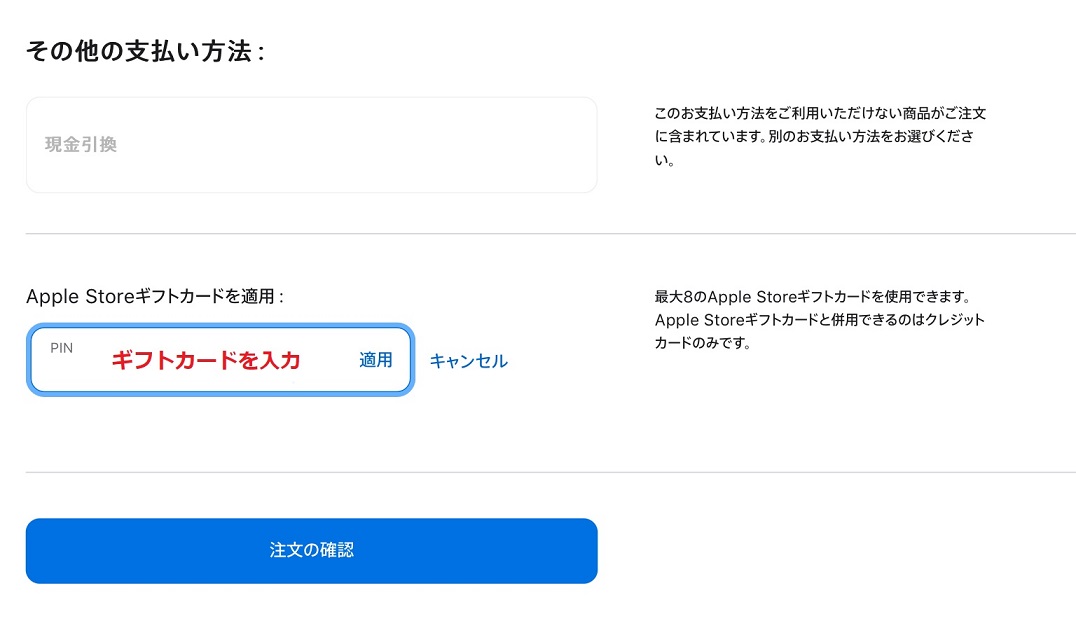
クレジットカード情報の入力のあと、アップルストアのギフトカードを入力する画面となる。
しかも、最大8枚のギフトカードが使用できるとある。
ギフトカードとは、デジタル化された図書券とか商品券のようなもので、アルファベットを打ち込むだけで、その金額が割り引かれる仕組みだ。
例えば5000円のギフトカード〈〇✖▽※〉があれば、その文字列を入れれば5000円引きとなる。
ただしこれは、有料アプリやオンラインストレージの容量を購入するためのもので、タブレットPCやスマホなど機械本体の購入には充てることができない。
デスクトップパソコンであるiMacやノートパソコンのマックブックを買う時に、伝説の動画編集アプリの「ファイナルカットプロ」などを買うのなら、その分を使うことができるのだが…
(お得に買う方法もあるので興味のある方はご連絡ください)
僕の場合は保証のアップルケアプラスを買ったので、そっちに使えるかと思って試しに入力してみた。
結果、見事に無視されてはじかれてしまった。
なにはともあれ、これで購入手続きは終わる。
最後の「注文の確認」へと進もう。
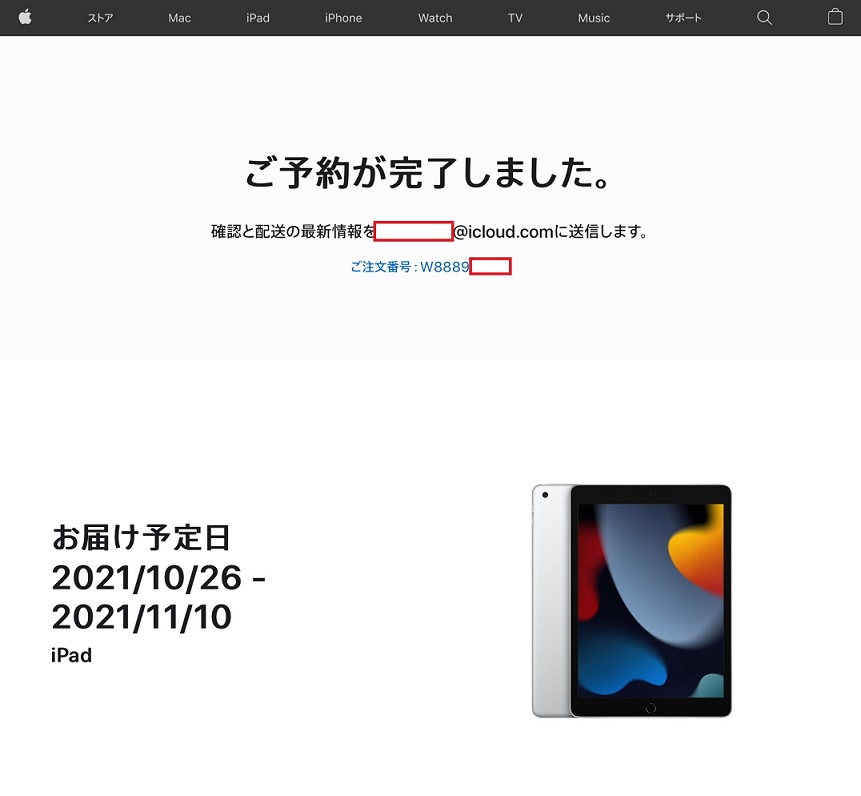
注文内容の最終チェック
これは、アップルストアのアプリや公式サイトにログインすればいつでも見ることができる。
また、登録したEメールアドレス宛にお知らせが届く。
とはいえ、スマホが一時的に使えなくなったり、ログインのパスワードを忘れてしまうなどの非常事態のために、注文番号を念のために控えておくと安心。
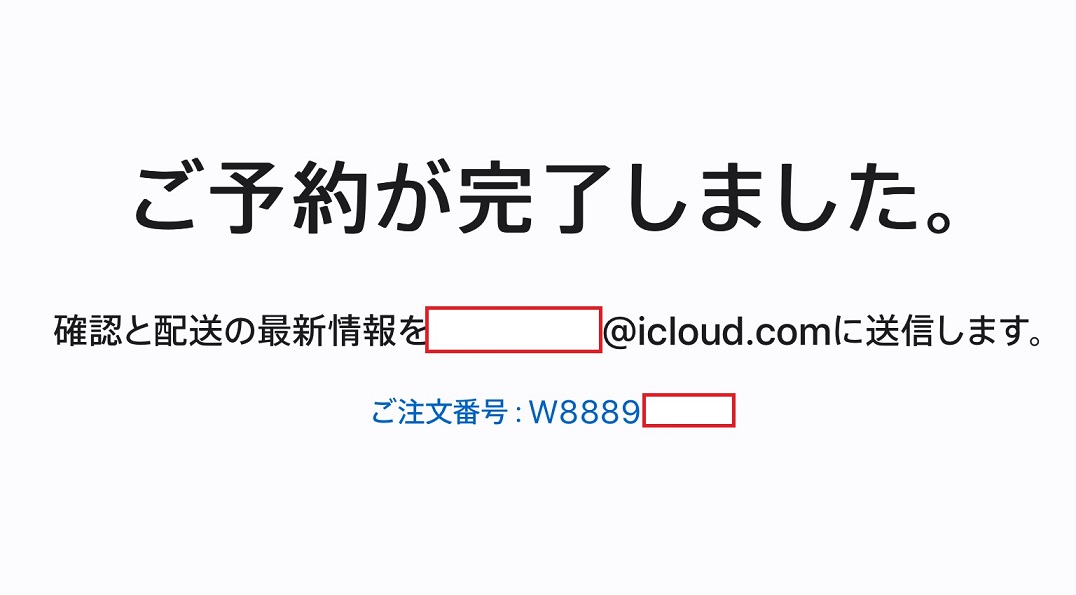
確認と配送の最新情報がメールで送信されるとあるが、本当に送られてくる。
例えば、予定よりも発送時期が早くなったり、実際に発送された場合などにメールが来るので楽しみに待とう。
ただし、たま~にお知らせが来ても商品が届かないことが…あるにはある。
詳しくは下の記事をご覧ください。
最後はケースカバーと保護フィルムを注文して楽しみに待つのみ
以上でiPadの購入手続きはすべて完了。
慣れていれば10分もかからないだろう。
いつも購入の段階で最後まで迷うのは【色・ストレージ・刻印・アップルケアプラスの加入をどうするか・どのクレジットカードを使うか】
上記のポイントをあらかじめ決めておけば、初めての方でもさほど時間はかからないはずだ。
また、アップルの純正のカバーなどは激く高いので、アマゾンなどで別途購入しておくと安心だ。
特に画面の表面を保護し、指紋をつきにくくする保護フィルムはiPadが新しいうちに張ってしまったほうがいい。
僕はブツが届いたその日のうちに張れるように事前に注文しておくことにしている。
では、この記事があなたのお役に立てることを願いながら、僕も新型iPadの到着を待つことにしま~す。
ポリフェノール



